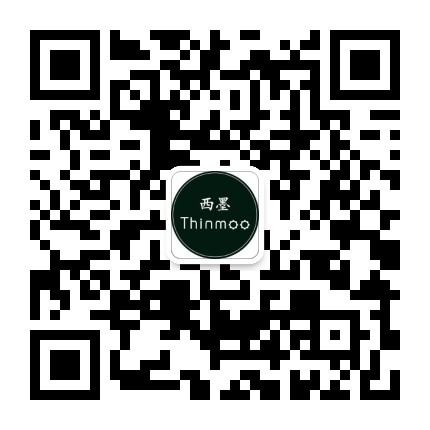M200快速入门指南
外观介绍
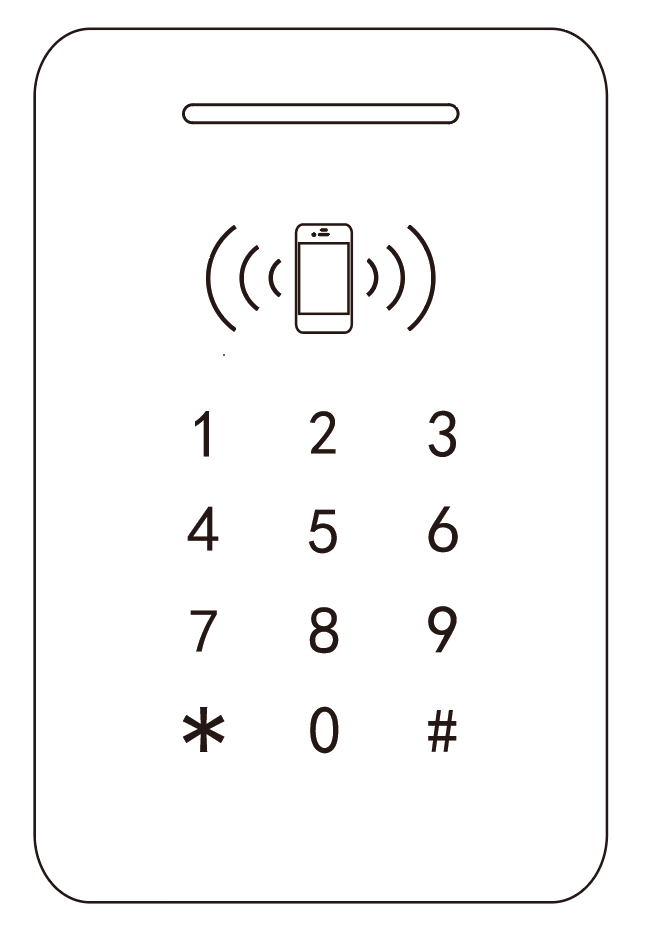
指示灯
刷卡区域
数字按键
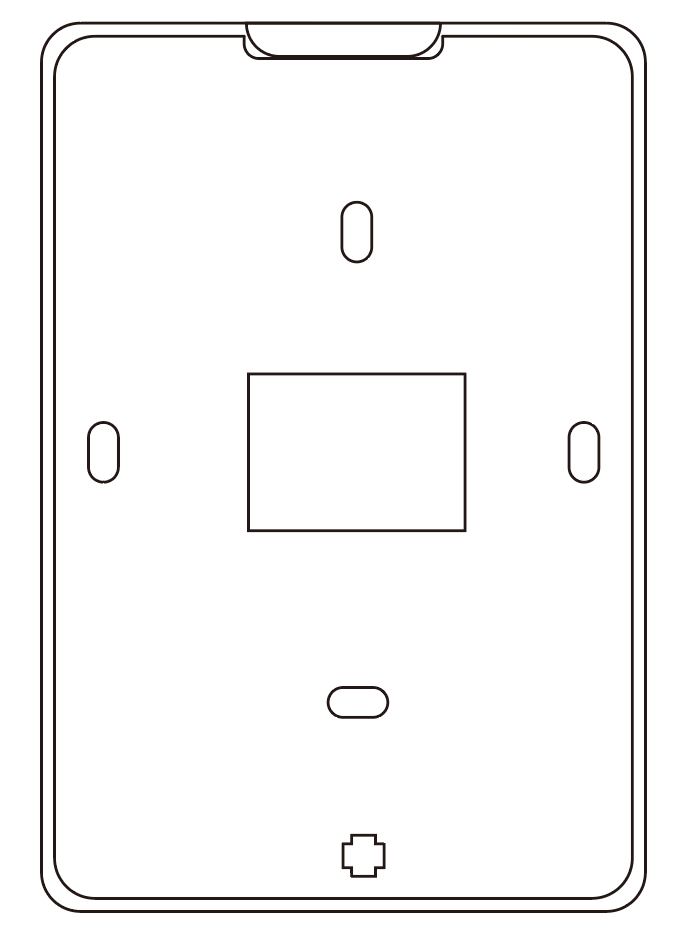
12V
GND
NC
COM
NO
BUT
设备安装
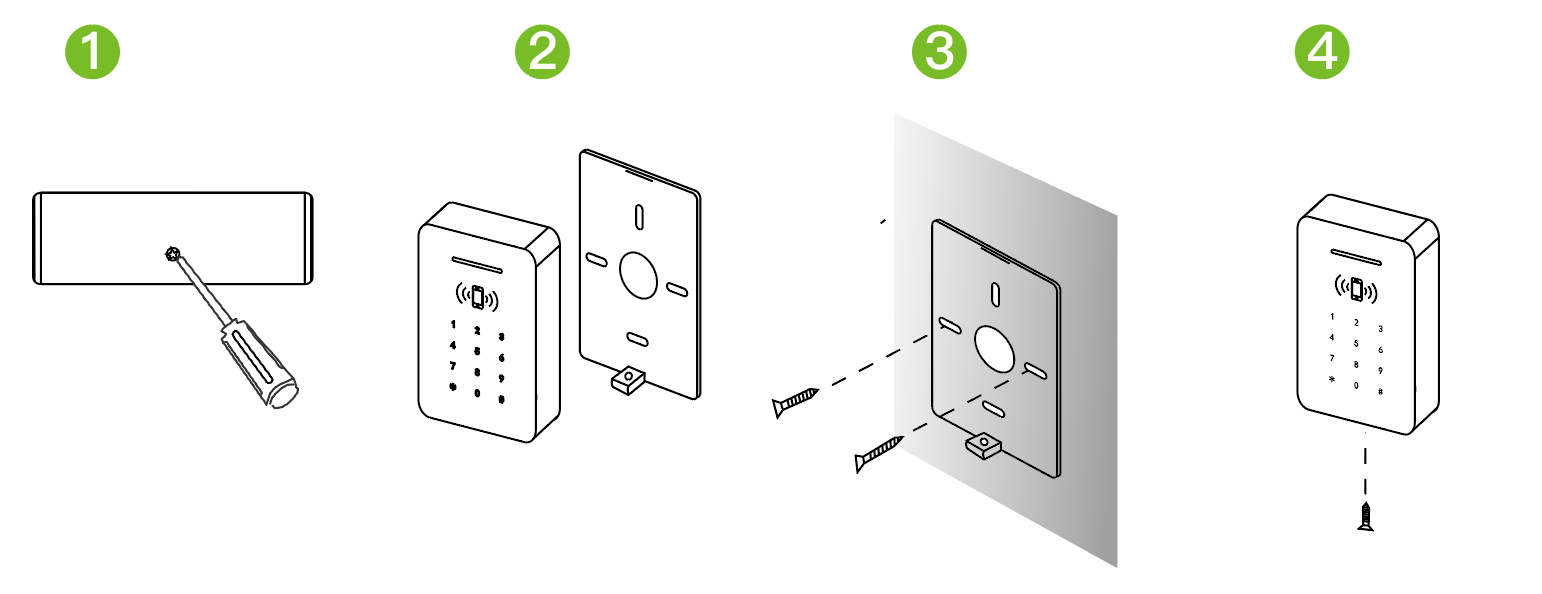
1)用梅花螺丝刀将设备底部的防拆螺丝取下;
2)将墙面安装板从设备上取下;
3)用螺丝将挂板固定在墙上;
4)拧紧底部防拆螺丝,把机器固定在墙面安装板上。
门禁系统示意图
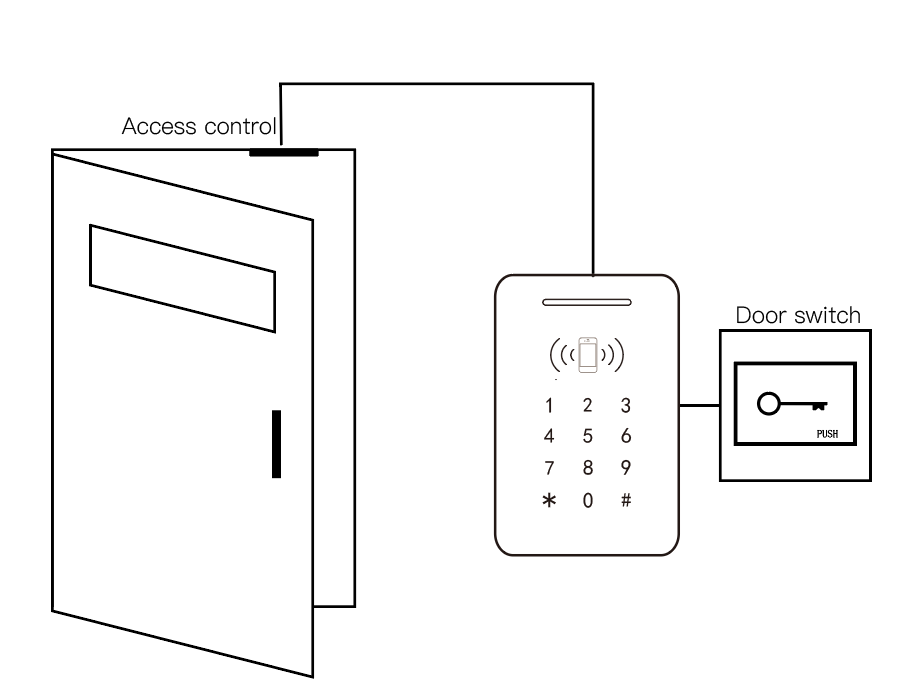
连接出门开关
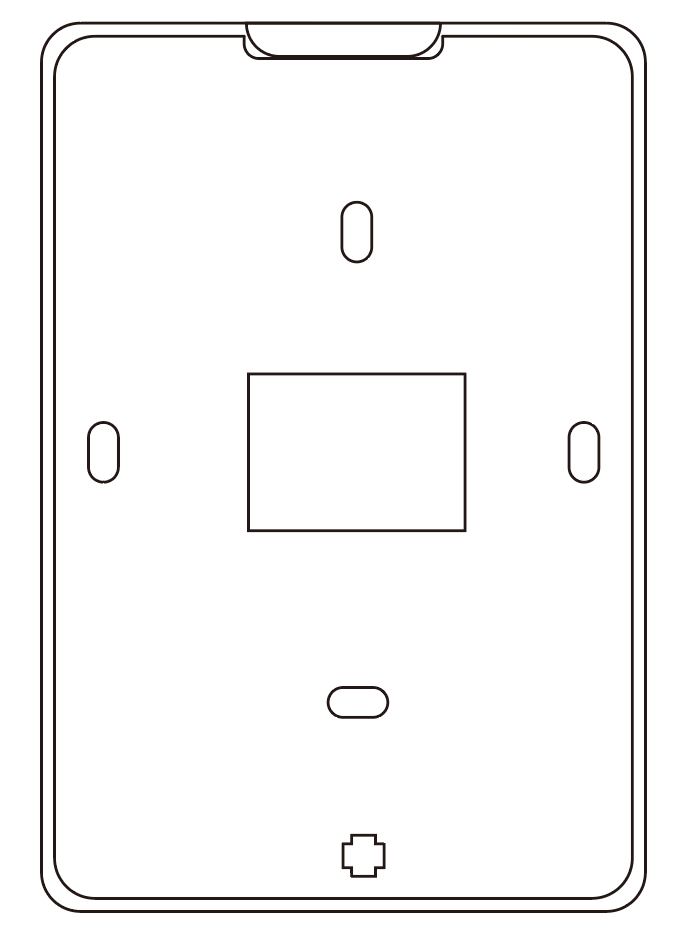
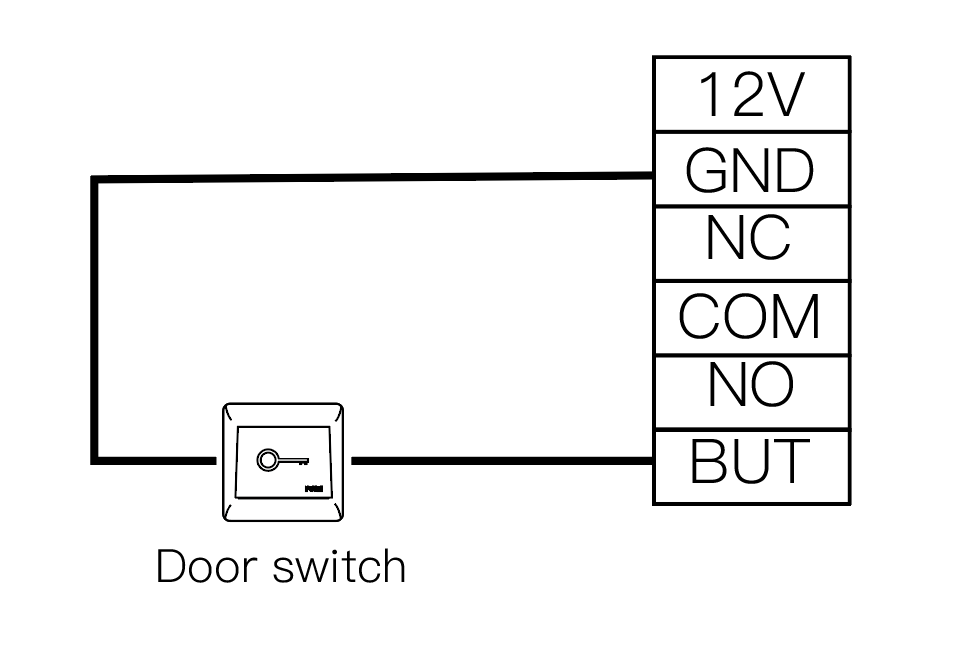
连接门锁
本设备可支持常开型和常闭型锁,对通电时打开,断电时关闭的锁,应使用NO端子,对通电时关闭,断电时打开的锁,应使用NC端子。
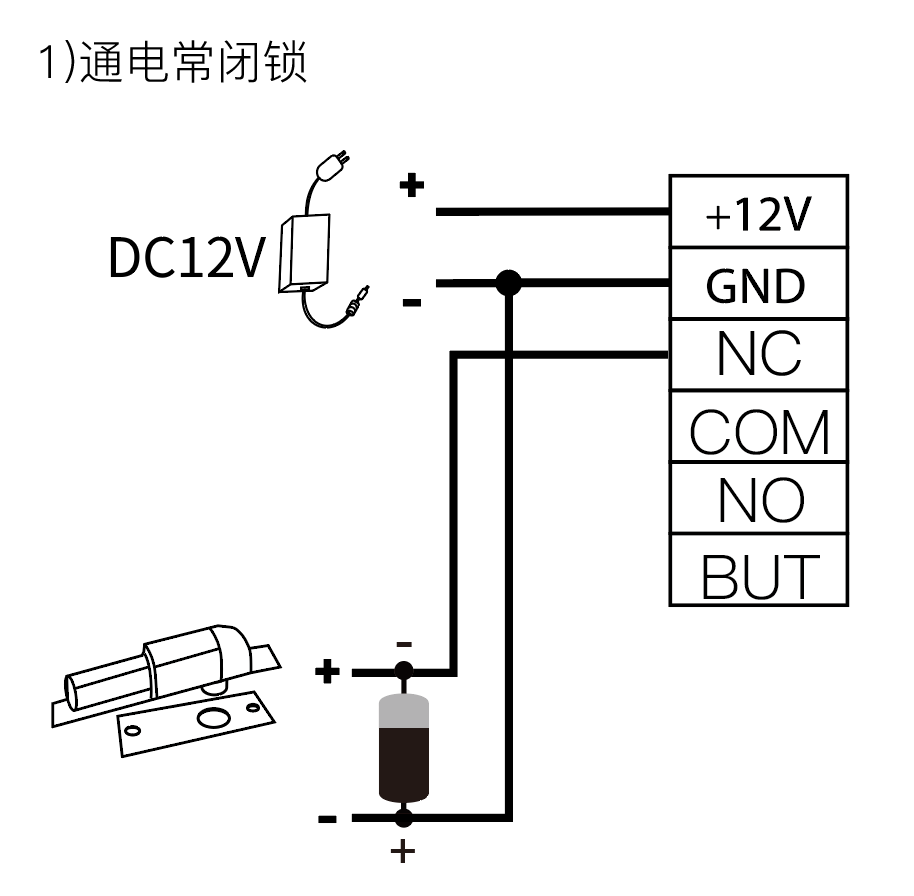
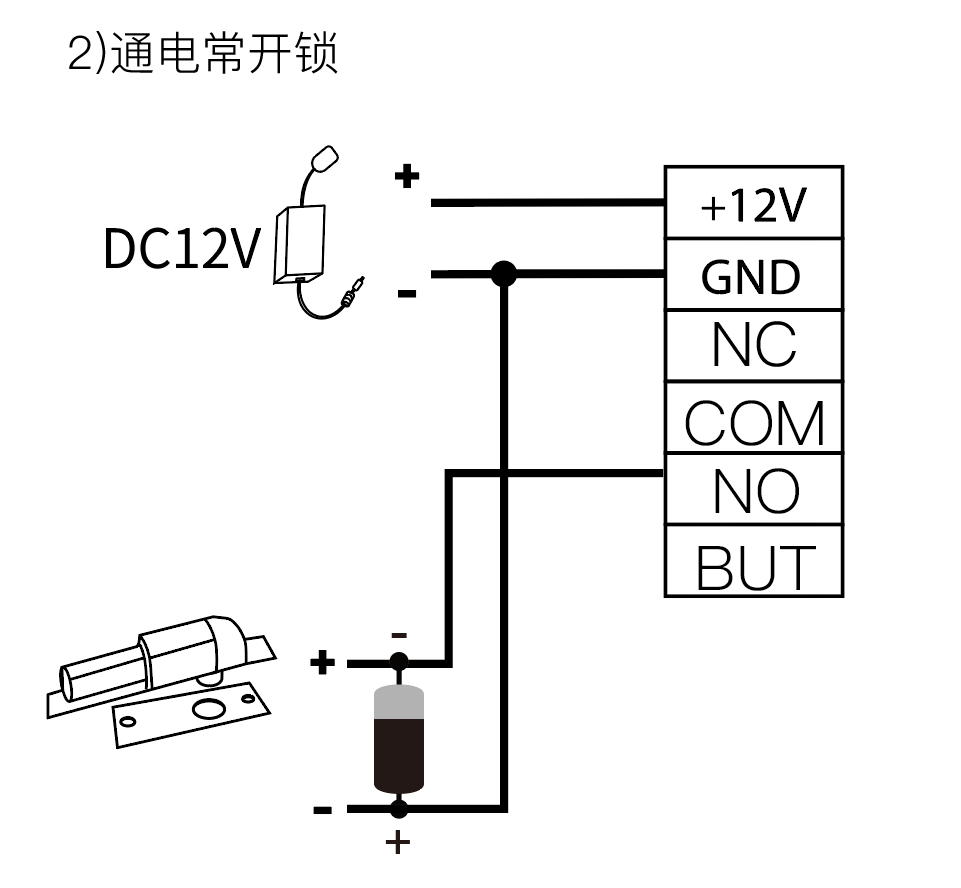
添加设备(后台)
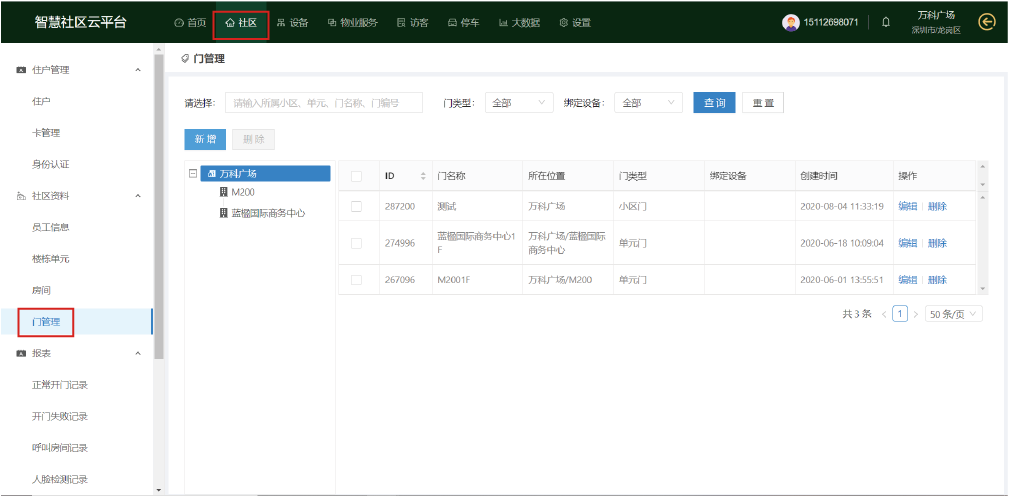
(1)
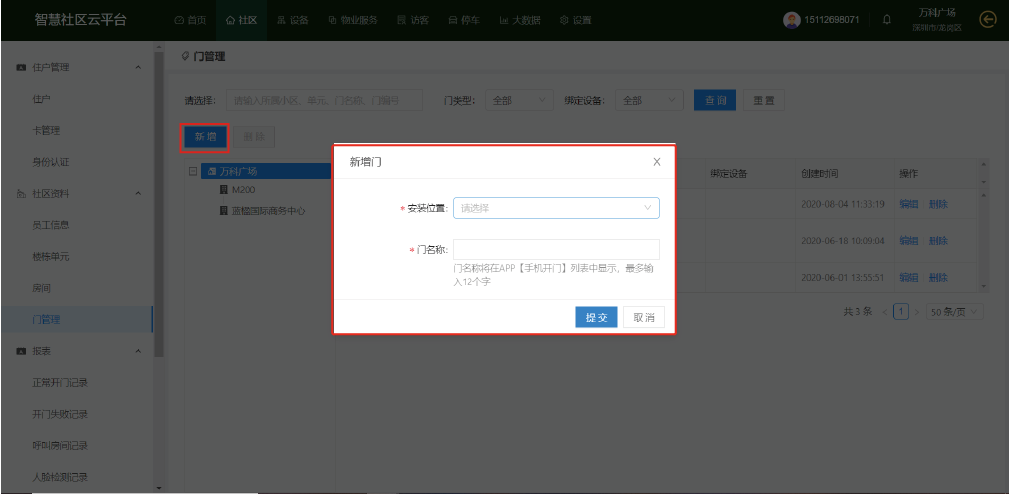
(2)
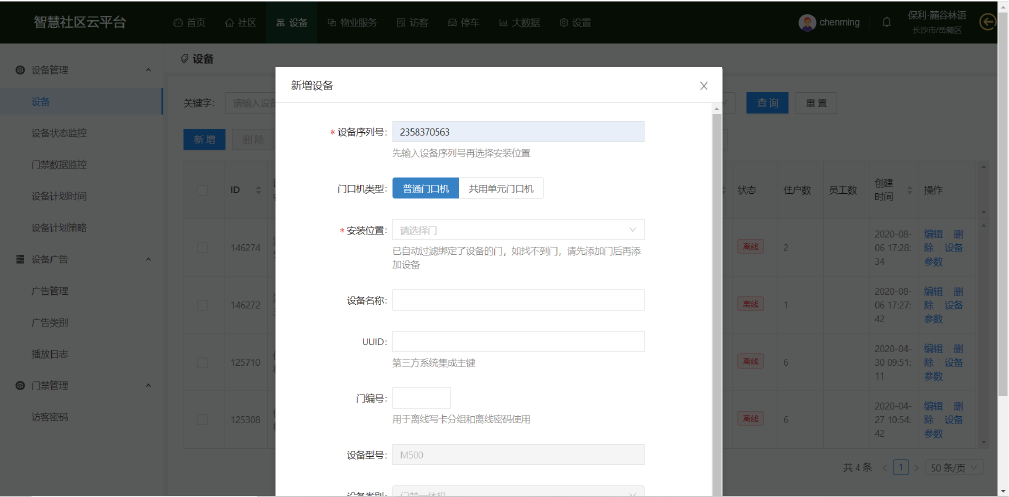
(3)
1.点击“社区”-“门管理” ,如图(1)所示;
2.点击“新增”,填写门的相关信息,“安装位置”可以选择“小区、单元、房间”以创建门,门编号用于写卡,点击“提交”即可,如图(2)所示;
3.点击“设备”-“新增”填写设备相关信息,点击“提交”即可,如图(3)所示。
说明:同一个门(安装位置)不允许安装两个门口机,新增门口机时会将设备对应的用户信息,用户人脸,卡,管理机,室内机,房屋、物业,广告,公告,访客等数据添加至设备。
查看开门记录
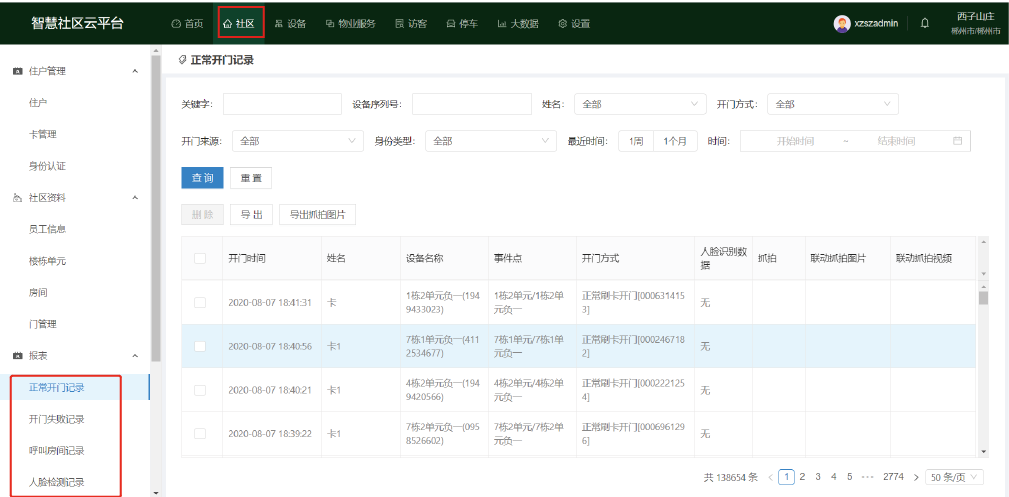
点击“社区”-“正常开门记录”,查看正常的开门记录;
点击“社区”-“开门失败记录”,查看失败的开门记录;
点击“社区”-“呼叫房间记录”,查看呼叫房间的记录;
点击“社区”-“人脸检测记录”,查看通过人脸开门的记录。
在线、离线状态(后台)
可点击“设备”-“设备状态监控”进行设备在线、离线状态的查看。
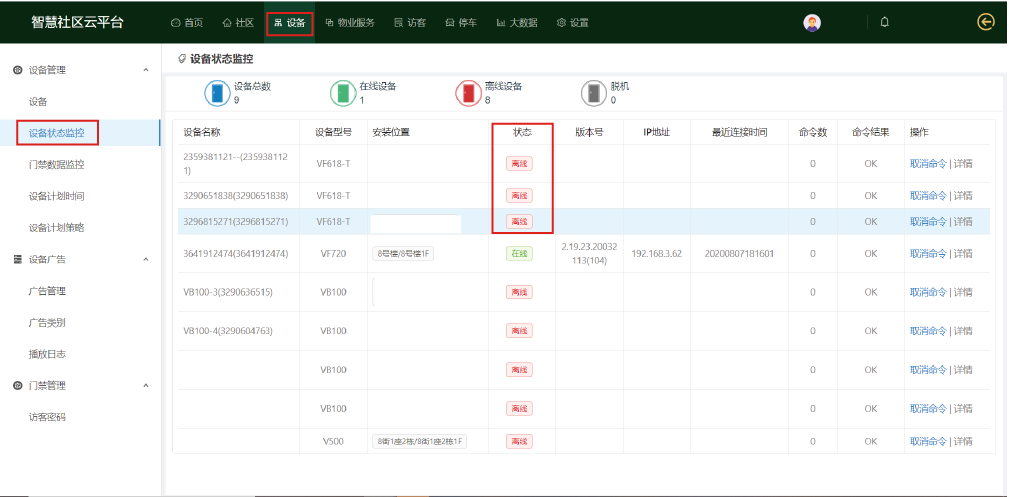
离线状态
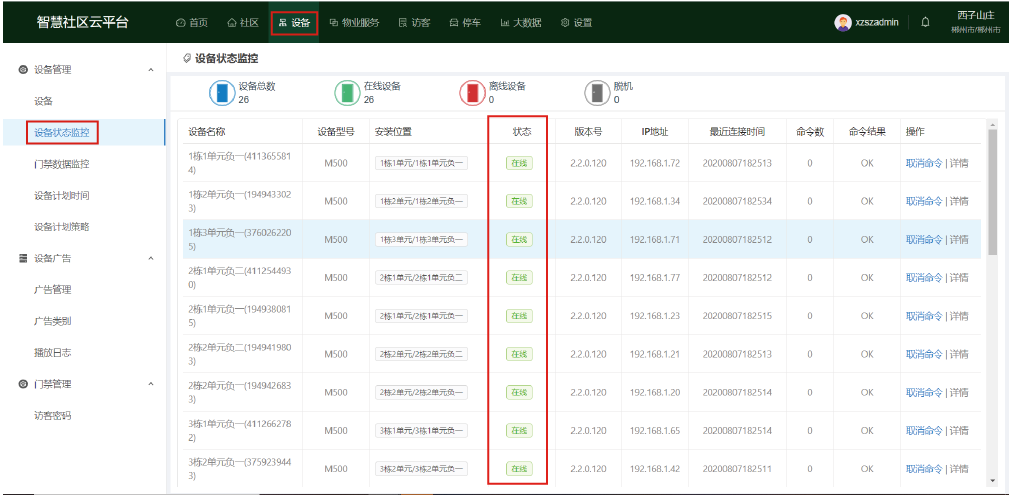
在线状态
查看设备信息
1.后台操作
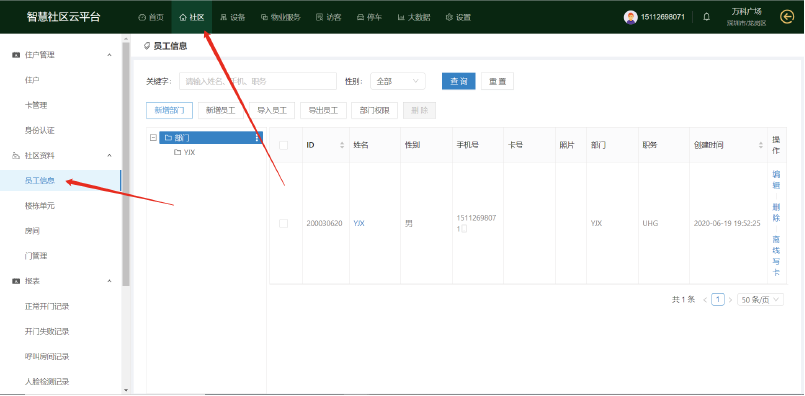
(1)
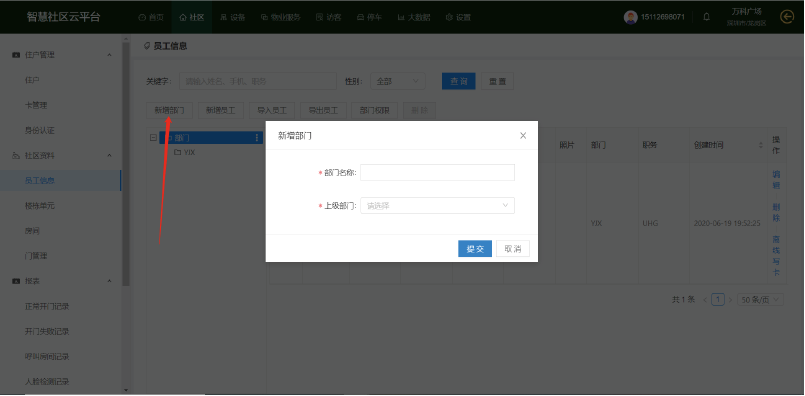
(2)
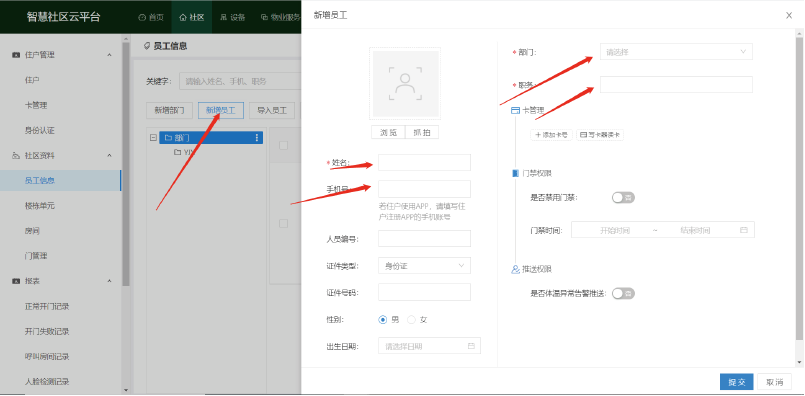
(3)
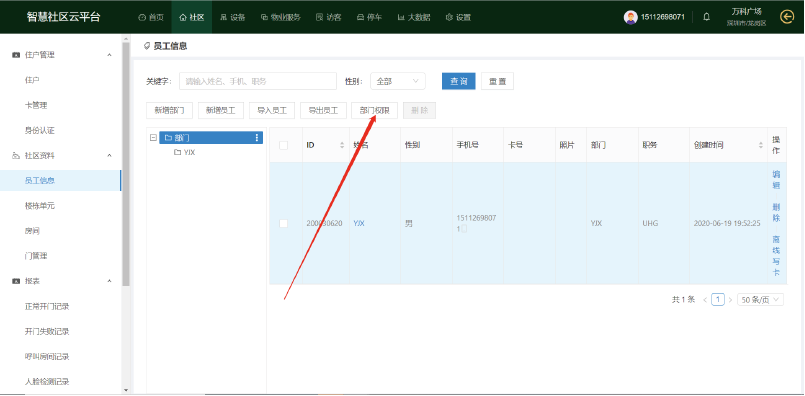
(4)
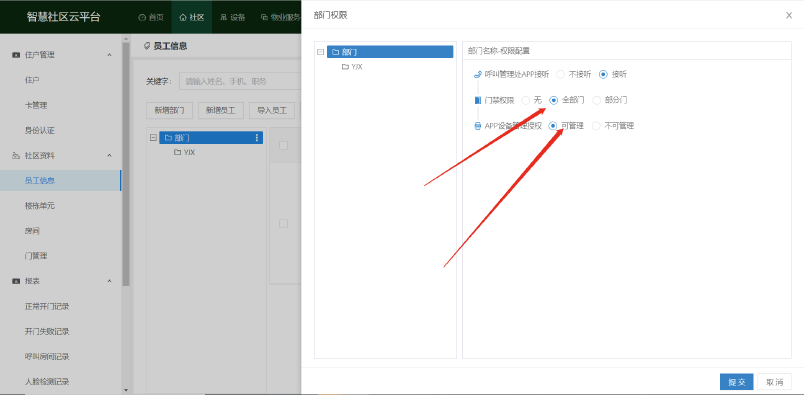
(5)
1.点击“社区”-“员工信息” ,如图(1)所示;
2.点击“员工信息”中的“新增部门”,填写部门名称及上级部门,点击“提交”,如图(2)所示;
3.点击“新增员工”,填写员工姓名、手机号、部门及职务,点击“提交”,如图(3)所示;
4.点击“部门权限”,如图(4)所示;
5.对部门权限进行配置,点击“提交”,如图(5)所示。
2.APP操作
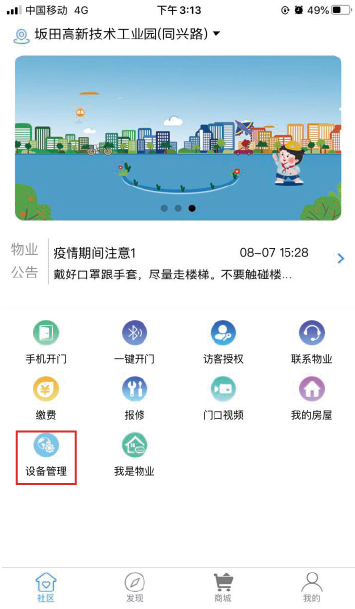
(1)
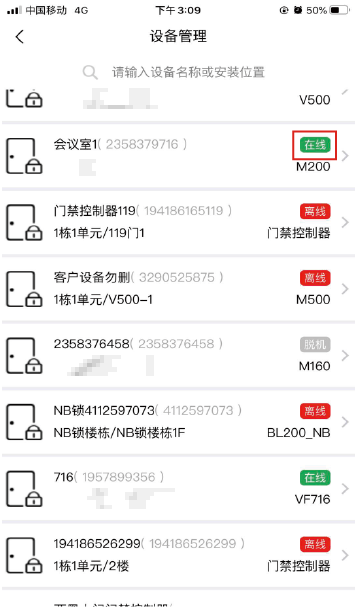
(2)
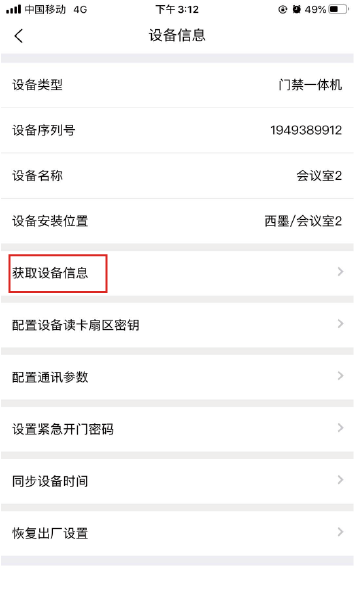
(3)
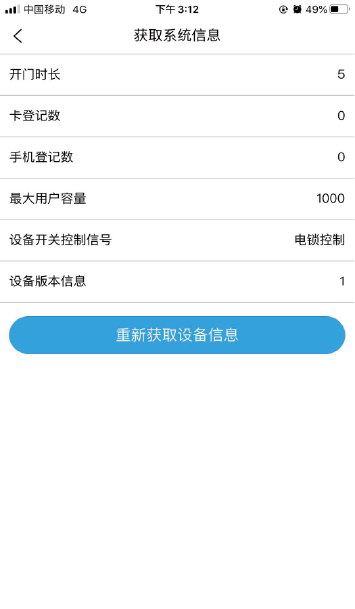
(4)
1.点击“社区”-“设备管理”,如图(1)所示;
2.点击在线的设备,如图(2)所示,即出现如图(3)所示的页面,打开手机蓝牙,点击“获取设备信息”,即出现如图(4)所示的页面,点击“重新获取设备信息”即可得到设备信息。
注:获取设备信息前,需打开蓝牙且设备处于在线状态;需靠近设备才可获取信息,离线状态下无法获取设备信息。
附录
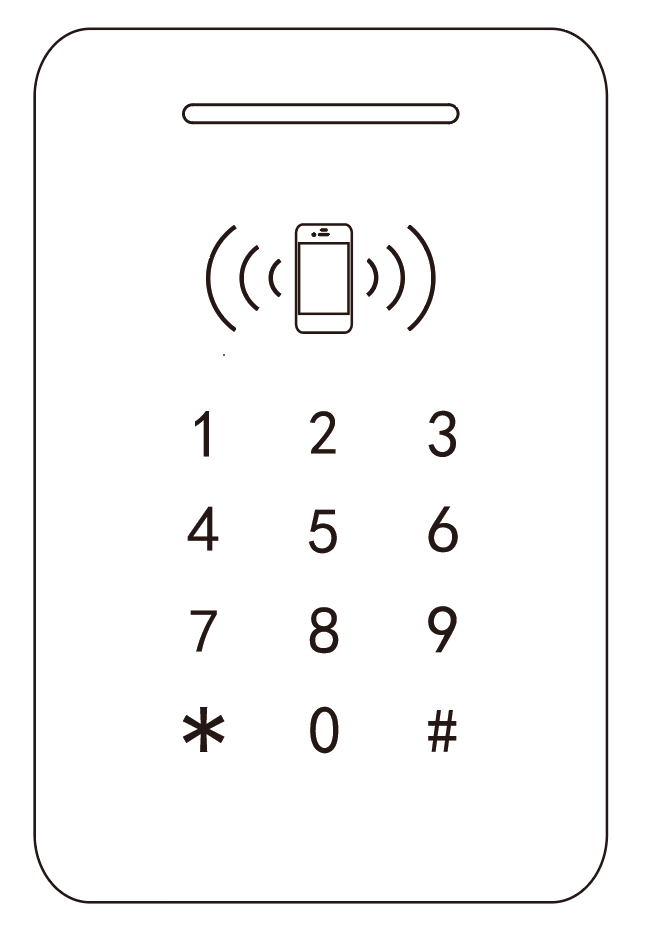
正面
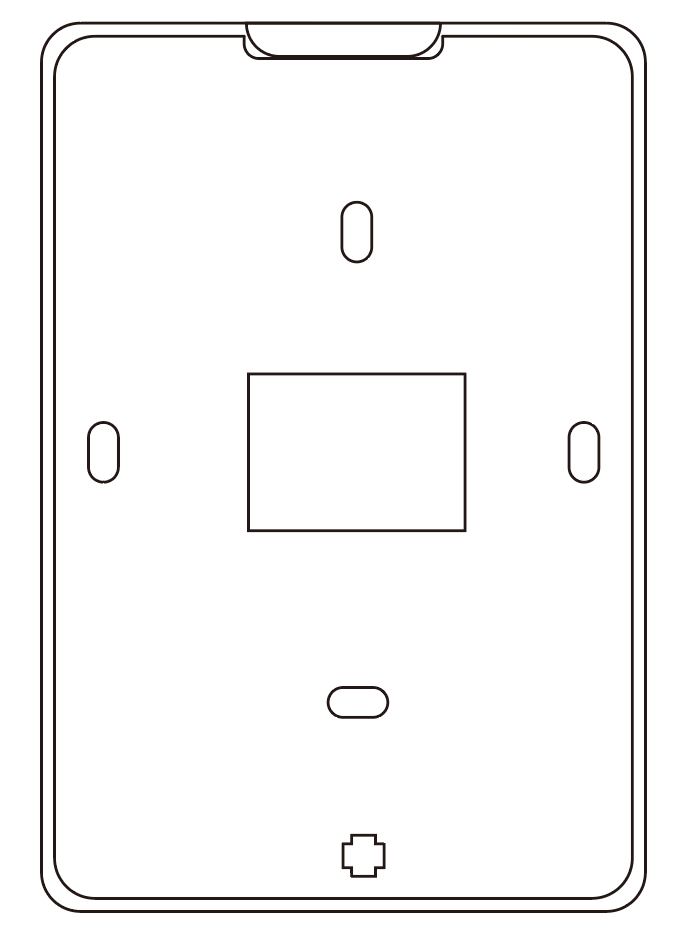
背面